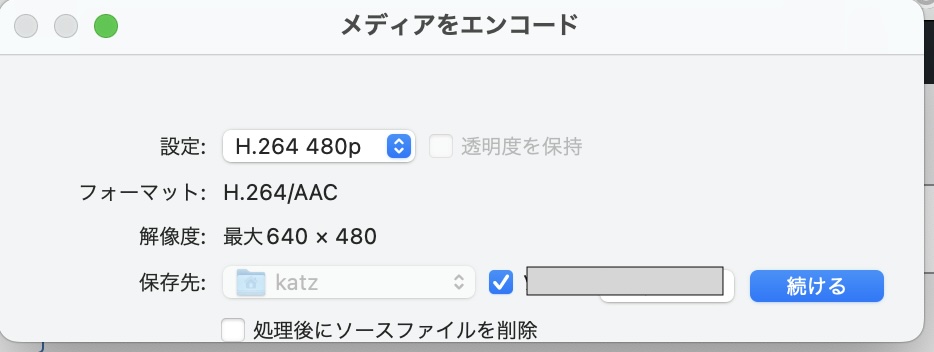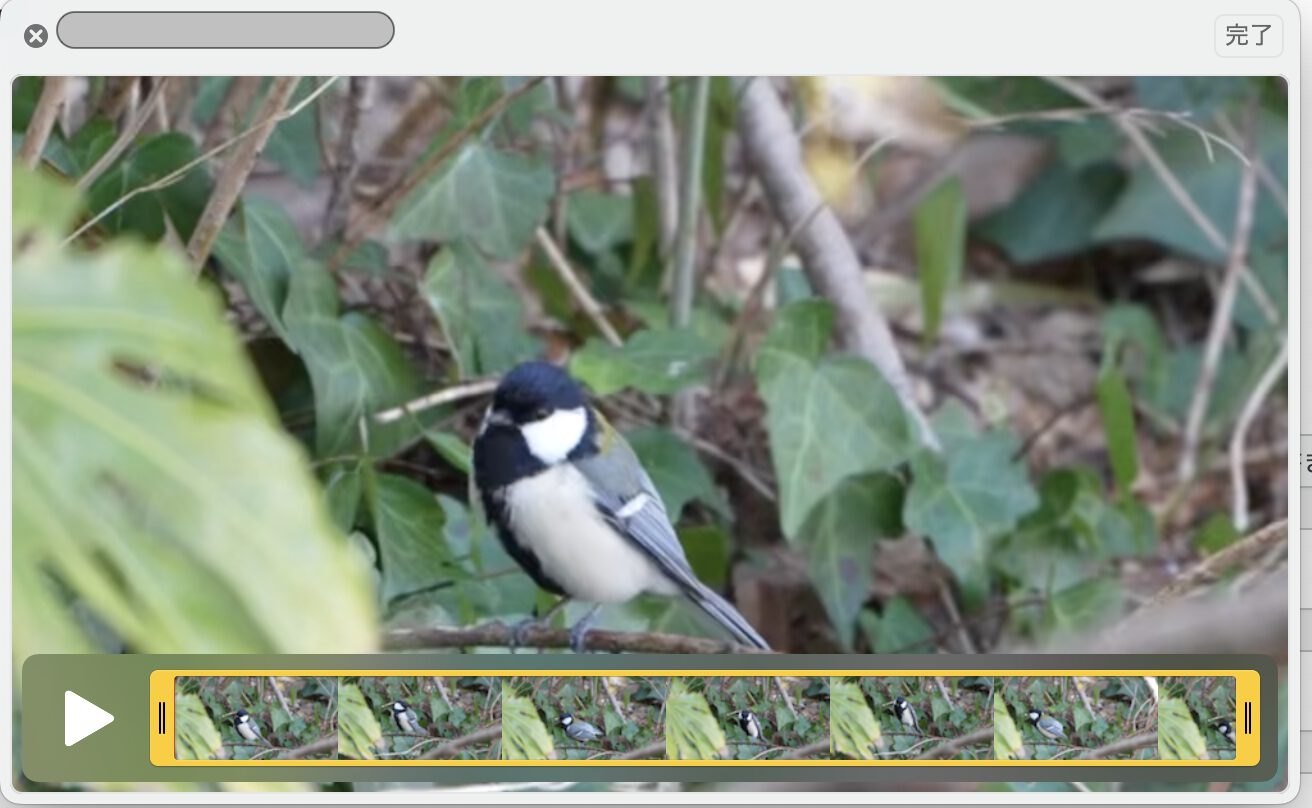MacのFinderに、動画の解像度を変更する機能と、動画をトリム(切り縮め)する機能が備わっているのを知った。
これまで解像度を変更するには、別のアプリを立ち上げてファイル変換を行っていた。たいていはファイルのサイズを圧縮するために解像度を低くするためだったが、もう別アプリは不要だ。
また、動画をトリミングするにはQuickTimePlayerで当該ファイルを開き、トリミングしていたが、こちらもFinder内臓の機能で十分間に合うだろう。
解像度変更
1.Finderで対象の動画ファイルを選択(まだ開かない)
2.マウス右クリック(または、Ctrl+クリック)でプルダウンメニューを表示
3.メニューのリスト最下段の「サービス」を選択し、「選択したビデオファイルをエンコード」をクリック
4.「メディアをエンコード」のポップアップ画面(下図1)が表示されるので、「設定」フィールドで好みの解像度を指定
5.「続ける}ボタンを押すとファイルが作成される
トリム
1.Finderで対象の動画ファイルを選択(まだ開かない)
2.マウス右クリック(または、Ctrl+クリック)でプルダウンメニューを表示
3.メニューリストから「クイックアクション」を選択し、「トリミング」をクリック
4.動画の再生画面が表示され、下部にトリム用のスライダーが表示される(下図2)
5.スライダーの両端を動かしてトリムの範囲を決める(QuickTimePlayerのトリム編集と同じ操作)
6.右上隅の「完了」ボタンを押すと、ファイルが作成される(上書きまたは新規作成が選択可能)
Finderはなかなか奥が深いなあと、こういうFindingがある度に面白がっている。